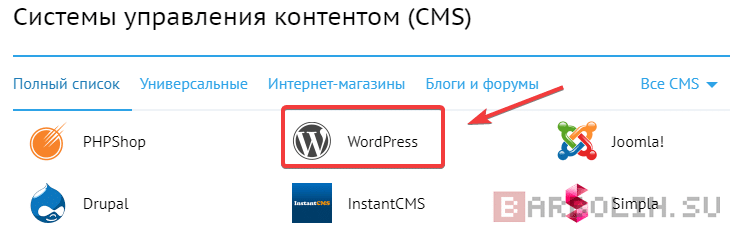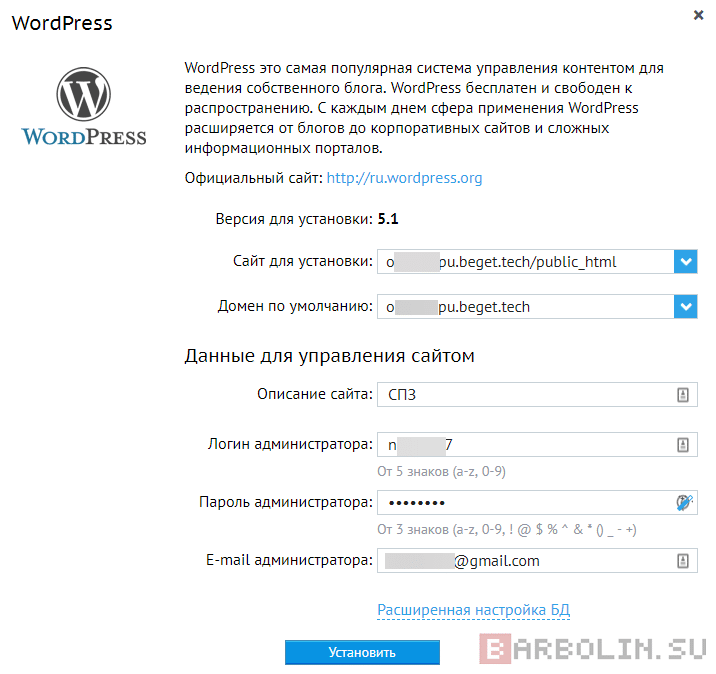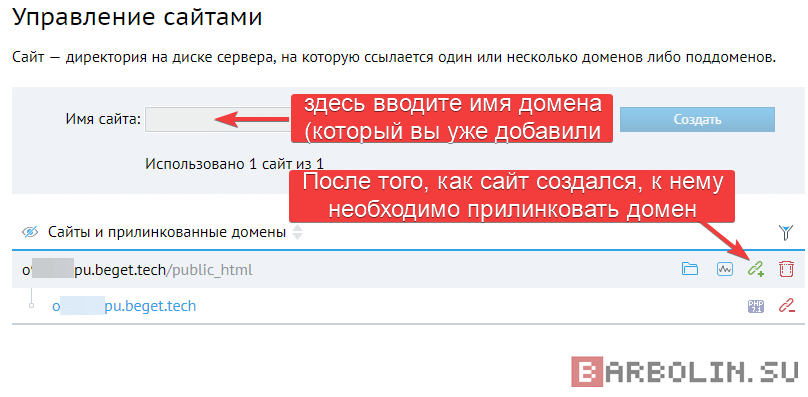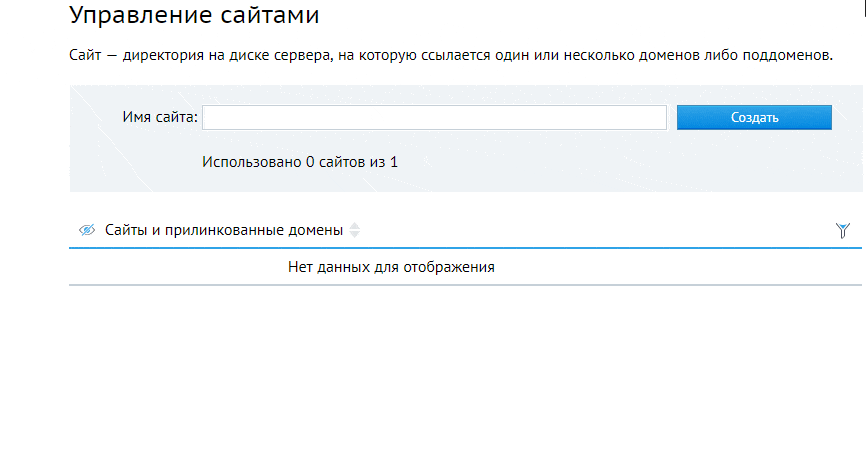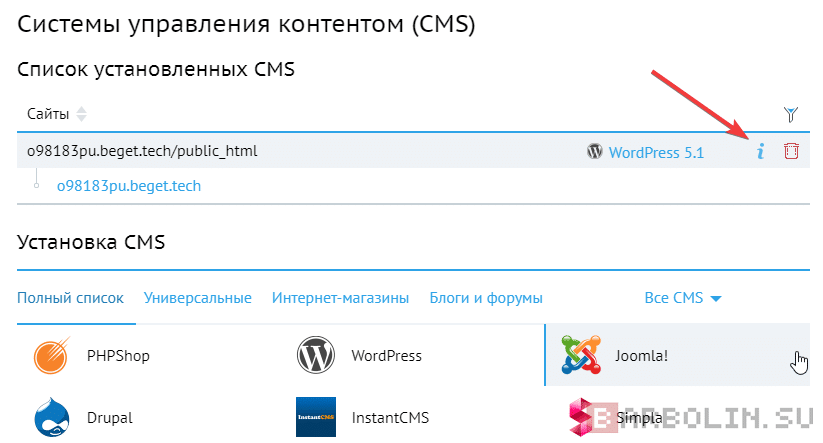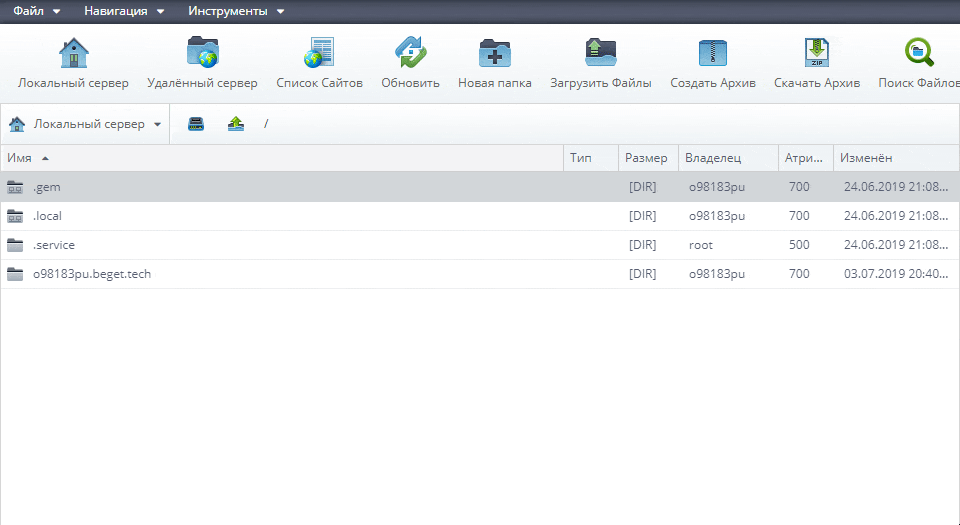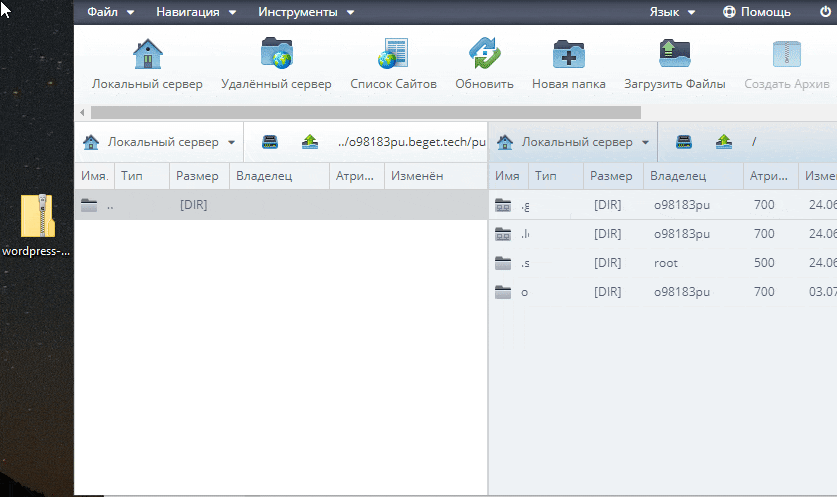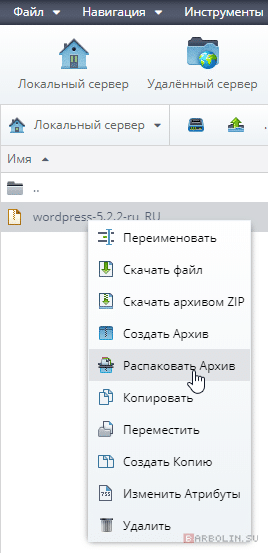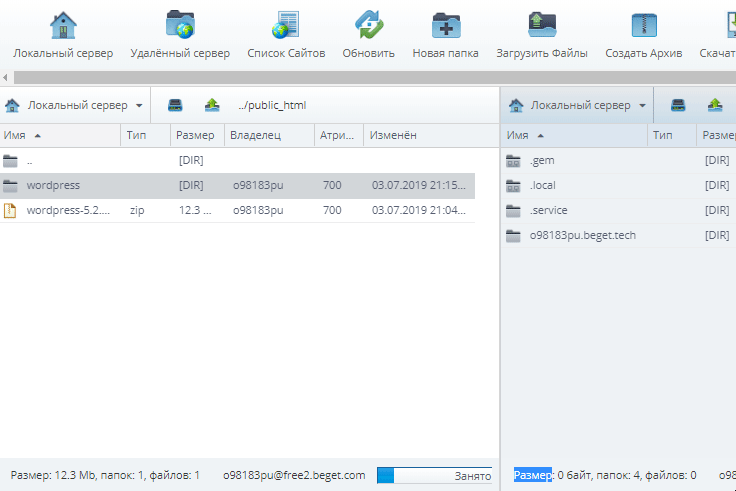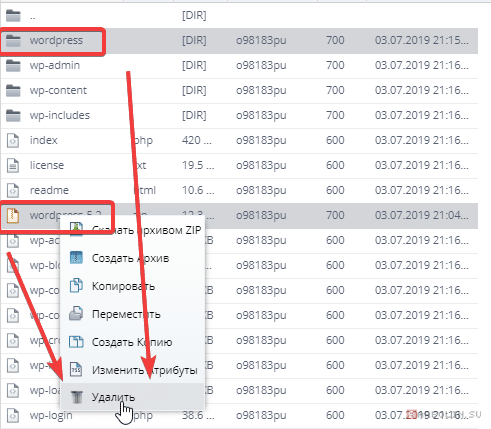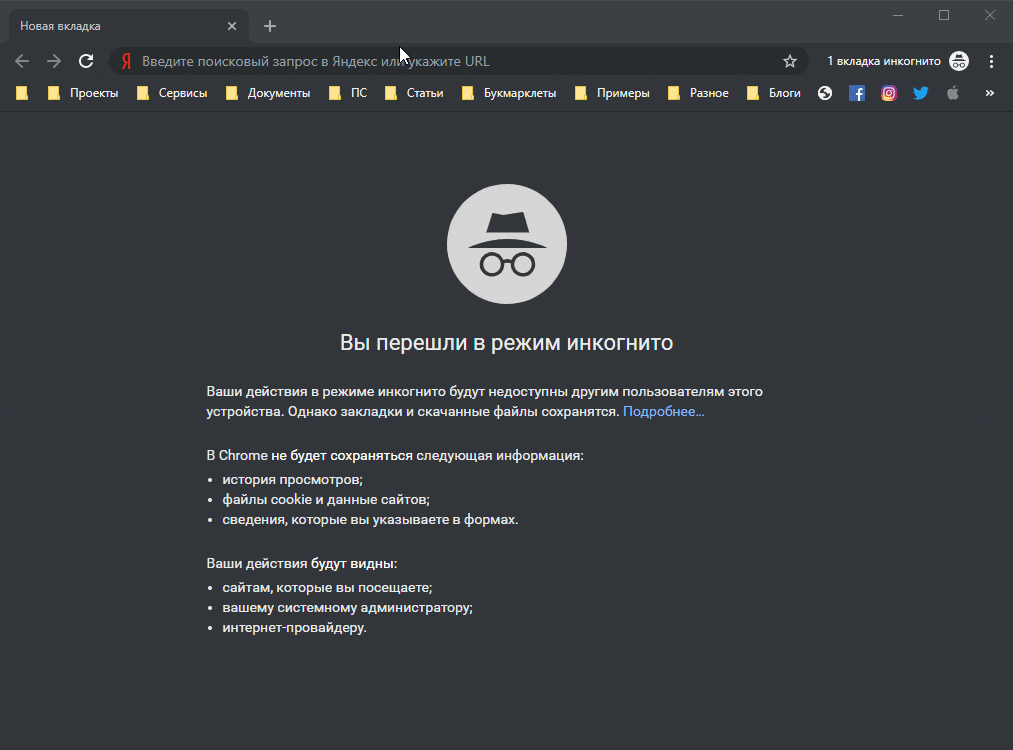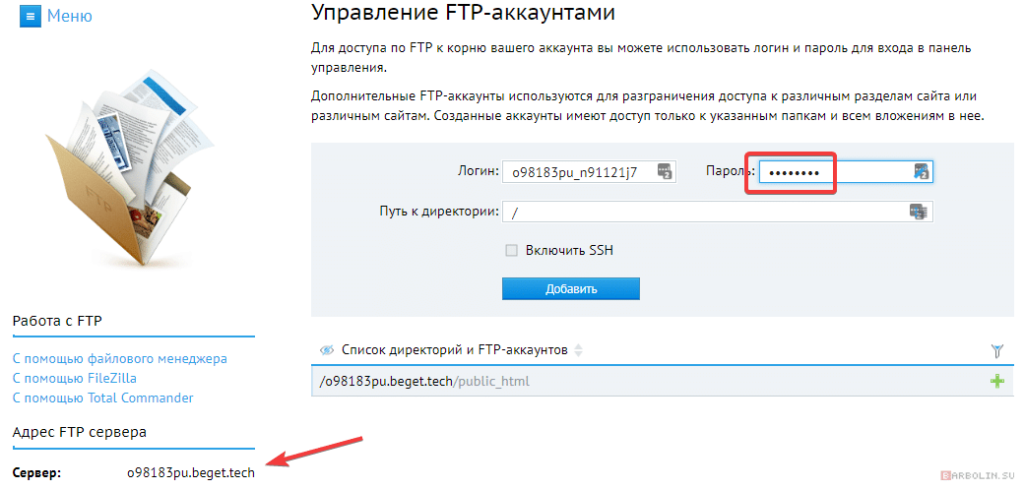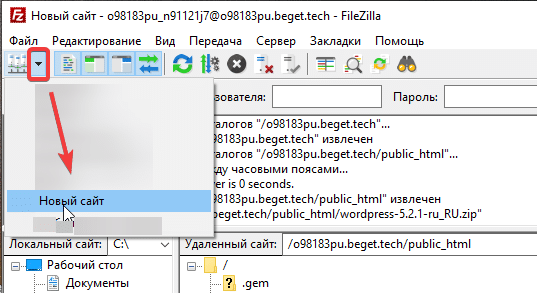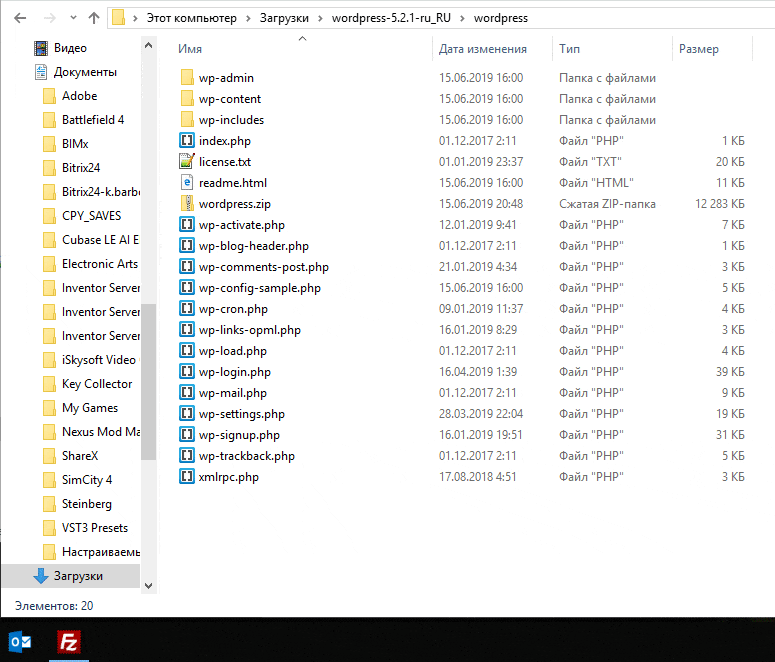Показываю как установить WordPress на хостинг на примере Beget разными способами. Погнали!
Существует 3 способа установки:
- Первый и самый простой: установка средствами хостинга.
- Второй способ по сложнее: загрузить и распаковать архив с WordPress через панель управления хостингом.
- Третий и самый сложный для новичков: Подключиться по FTP и загрузить архив.
Начнём по порядку с самого простого. Рекомендую посмотреть видео.
Установка WordPress средствами хостинга
Предположим, что у вас уже есть аккаунт в Beget. Если нет, то вы можете получить абсолютно бесплатный аккаунт без рекламы по ссылке. Это хороший вариант если вы начинающий веб-мастер или ваш проект еще не достиг больших размеров. Для того чтобы установить WP средствами хостинга необходимо кликнуть на раздел “CMS” на начальном дашборде аккаунта:
Тут мы видим каталог доступных CMS к установке. Выбираем «WordPress».
После чего нам необходимо выбрать домен и сайт на который установится вордпресс, указать описание (его можно изменить позже), логин, пароль и email.
Эти данные можно не записывать, так как пароль всегда можно будет восстановить по почте. Если в списке нет нужного домена или сайта, то убедитесь, что вы добавили домен в свой аккаунт на хостинге (так бывает, если вы купили домен у другого регистратора), и домен прилинкован к директории на сервере, или простыми словами под домен создана папка на вашем хостинге. Проверить это можно в разделе «Сайты».
Ниже прикрепил гифку, как прилинковать домен.
Кликаем «Установить» и получаем сообщение о том, что cms WordPress установится через пару минут. Поздравляю! Всё установлено и готово к работе. Базу данных бегет тоже создал сам и вбил все настройки CMS за вас. Все данные по сайту будут доступны по кнопке «Информация» Вам нужно запомнить только email, всё остальное можно восстановить через него в случае чего.
Установка WordPress через файловый менеджер хостинга
Второй способ предполагает установку вордпресса через файловый менеджер. Для этого скачайте свежую сборку с официального сайта https://ru.wordpress.org/download/. Ничего распаковывать не надо. Переходим в «Файловый менеджер».
Далее необходимо зайти в папку вашего сайта, затем в «public_html» и удалить всё её содержимое.
После чего мы жмём «Загрузить файлы», находясь в папке «public_html», и просто перетаскиваем наш zip-архив с WordPress на кнопку «Browse…».
Теперь дело за малым. Осталось распаковать наш архив. Для этого делаем правый клик по архиву и жмём «Распаковать архив».
После этого надо перенести всё содержимое из создавшейся папки «wordpress» в «public_html».
Теперь надо удалить папку и архив с WP, они нам больше не нужны.
Далее переходим к создаю новой базы данных MySQL. Переходим в соответствующий раздел.
Создаём базу и записываем себе пароль.
Далее вводим свой домен в адресную строку браузера и вводим все настройки для CMS.
Для Beget есть следующие особенности: имя пользователя и имя базы данных это одно и тоже. Сервер это localhost. А вот префикс таблиц укажите любой, латинскими буквами, и соображений безопасности. Поздравляю, вы установили WordPress!
Установка WordPress через FTP-клиент на примере FileZilla
Часто бывает ситуация, когда нет доступа к панели управления хостингом, но есть FTP-доступ. С его помощью можно также установить WP. Но сперва создайте базу данных как было показано выше. Для Beget вы можете взять данные для входа по FTP здесь.
В этом разделе создадим учетную запись для входа. Создавать разные учётные записи удобно тем, что вы разным подрядчикам можете выдать разные учётные данные для входа к разным директориям на вашем хостинге, чтобы они не могли например другие сайты у вас. Создадим логин, пароль, путь к директории оставим как есть, и обратим внимание на сервер — это не обязательно может быть просто IP-адрес.
И затем скачайте и установите FTP-клиент https://filezilla.ru/get/ и вбейте свои учетные данные для входа.
Жмём «ОК» и наши настройки сохраняются. Далее необходимо соединиться.
Затем распакуйте скачанный архив с WordPress перед загрузкой, так как FileZilla не умеет распаковывать. Затем просто перетащите все файлы из архива внутри подпапки в окно FileZilla в папку «public_html».
Далее можете начинать установку WordPress как было показано выше. Поздравляю с большим начинанием! Самое сложное позади! Подписывайтесь на мой YouTube и Telegram, задавайте вопросы в комментариях под статьёй. Успехов в начинаниях!